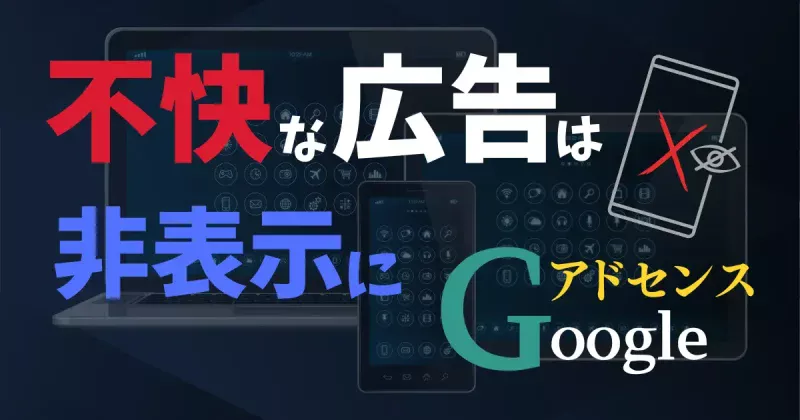WebサイトやInstagram・X(Twitter)等のSNSでは、閲覧者の年齢・性別・興味関心等から独自のアルゴリズムにより広告や関連投稿が表示されることは今や当たり前になってきています。
これらの広告や関連投稿は、調べたい内容や興味のある内容を自分でわざわざ検索しなくても自動で表示してくれます。
そのため、「+α」の情報を知ることができ、非常に便利な機能と言えますね。
皆さんもサイトやSNSで自動表示される関連広告を何度も目にしたことがあると思います。
Googleアドセンス合格者であれば、ご自身のサイトにもアドセンス広告を貼っている方が多いと思います。
そんな広告に対して閲覧者の立場からこんなことを感じたことはありませんか?
「この気持ち悪い広告嫌だな・・・」
「この広告の文章、すごく不快・・・」
「この不快な広告非表示にできないの?」
Googleアドセンス合格後、苦労して合格しただけに、ついつい沢山広告を貼りたくなってしまうと思います。
でも、ちょっと立ち止まって考えてみてください。
あなたが普段サイトを閲覧する際に「気持ち悪いな」「不快だな」と感じたことがあるということは、あなたのサイトを閲覧してくれる読者も同じように「気持ち悪い」「不快だな」と感じている可能性が高いのです。
不快な広告が多いサイトの場合、せっかく訪問してくれたのに途中で読む気が失せて離脱してしまう読者が多いと言われています。
この記事では、サイト運営者として「不快な広告・気持ち悪い広告」を非表示にする方法について解説しています。

不快と思われやすい広告の種類
不快と感じる基準や程度は人それぞれなので、一概に断定はできませんが、以下の様な広告が一般的に不快と感じられやすいと思います。
- 露出度の高い画像
- 性的描写が気持ち悪いアニメや漫画
- 暴力的なアニメや漫画
- 過度な美容広告(シミしわ・毛穴など)
不快な広告が沢山表示されると、読者の離脱に繋がる可能性が高くなります。
広告の性質上、一度クリックすると「興味がある」と認識されてしまい、興味がなくむしろ不快と感じているのに、似たような広告が表示されてしまうことがあります。

なんて思われてしまい、訪問してもらえなくなってしまうのは非常に勿体ないです。
自分のサイトの広告が原因で読者を不快にさせ、サイトのイメージが悪くなるのは避けたいですよね?

不快なGoogleアドセンス広告を非表示にする方法(サイト運営者)
主な「不快な広告を非常にする方法」は、以下の3種類です。
非表示にする方法
- 「広告主のURL」ごとに広告をブロック
- 「デリケートなカテゴリ」ごとに広告をブロック
- 「一般カテゴリ」ごとに広告をブロック

Googleアドセンスにログイン後、「ブランド保護」>「コンテンツ」>「ブロックのコントロール」の順にクリック。
以下画像の「ブロックのコントロール」設定ページに移ります。

①「広告主のURL」ごとに広告をブロック
非表示にしたい広告を運営している広告主のURLがわかっている場合は、直接URLを指定することで該当の広告を非表示にすることができます。
step
1「広告のURLを管理」をクリック

赤枠内に非表示にしたい広告主のURLを入力後、「検索」をクリック。

step
2「URLのブロック」を設定
表示されたURLに誤りがないことを確認後、「許可済み」のボタン を「ブロック済み」 へ切替。

ステータスが「ブロック済み」に変わり、ボタンの色が青色になっていれば設定完了です。

②「デリケートなカテゴリ」ごとに広告をブロック
つづいて、「デリケートなカテゴリ」ごとに広告をブロックする方法について解説します。
広告主のURLを1つ1つ特定することは結構面倒な作業であり、沢山の広告主が存在するのでブロックしきれないのが現状だと思います。
そこで、不快だと感じる「カテゴリー」をブロックすることで、広告主に関わらずまとめて非表示にすることができます。
Googleアドセンスでは以下18個の「デリケートなカテゴリ」が設けられているため、表示されたら不快だと感じるカテゴリーをブロックするようにしましょう。
| デリケートなカテゴリ | |
| 標準カテゴリ | |
| センセーショナルな内容 | ソーシャル カジノゲーム |
| ダウンロード可能なユーティリティ | ビデオゲーム(カジュアル ゲーム、オンライン) |
| 一攫千金 | 出会い系 |
| 医薬品、サプリメント | 宗教 |
| 性と生殖に関する健康 | 性に関する内容 |
| 政治 | 星占い、秘教 |
| 消費者金融 | 減量 |
| 美容施術、美容整形 | 過度な肌の露出 |
| 制限付きカテゴリ | |
| アルコール | ギャンブル、賭博(18 歳以上) |
step
1「デリケートなカテゴリを管理」をクリック

step
2ブロックを設定
非表示にしたいカテゴリの「許可済み」のボタン を「ブロック済み」 へ切替。

こちらもステータスが「ブロック済み」に変わり、ボタンの色が青色になっていれば設定完了です。
メモ
カテゴリ名の横に表示されている「 」マークにカーソルを合わせると、該当のカテゴリではどんな広告が含まれるかについての説明を読むことができます。

③「一般カテゴリ」ごとに広告をブロック
Googleアドセンスでは「一般カテゴリ」として22個のカテゴリが設けられています。
各一般カテゴリは更に小項目に細分化され、小項目ごとにフロックすることも可能です。
| 一般カテゴリ | |
| アパレル(18) | アート、エンターテインメント(23) |
| インターネット、通信事業(18) | スポーツ、フィットネス(24) |
| ニュース、書籍、出版物(11) | パソコン、家庭用電化製品(27) |
| ビジネス、産業(24) | モバイルアプリユーティリティ(9) |
| レストラン、ナイトライフ(7) | 不動産(6) |
| 仕事、教育(12) | 健康(65) |
| 家庭、園芸(27) | 家族、コミュニティ(26) |
| 旅行、観光産業(23) | 法律、行政(7) |
| 美容、パーソナルケア(17) | 行事、ギフト(10) |
| 財務(52) | 趣味、ゲーム、レジャー(60) |
| 車両(16) | 食品、食料雑貨類(27) |
( )内の数字は各カテゴリの小項目の数(※本記事作成時点)。
step
1「一般カテゴリを管理」をクリック

step
2ブロックを設定
非表示にしたいカテゴリの「許可済み」のボタン を「ブロック済み」 へ切替。
こちらもステータスが「ブロック済み」に変わり、ボタンの色が青色になっていれば設定完了です。

当サイトでは「一般カテゴリ」のブロック設定はしていません。
特に気になるカテゴリは無く、インプレッション割合が高いカテゴリも多かったのですべて初期設定の「許可済み」のままにしています。
ご自身の好みに合わせて適宜設定してみてください♪
以上、不快な広告を非表示にする方法について3つ解説させていただきました。
ポイント
「グロック済み」の設定が反映されるまで数時間かかる場合があります。
すぐに反映されない場合は、時間を置いて確認してみてください。
自分のサイトで表示されるアドセンス広告をチェックする方法
日々、アドセンス広告は更新され、新しい広告も次から次へと生まれていきます。
したがって、ブロックしたはずの広告主URLが変更され、不快な広告が表示されてしまう可能性も大いにあります。
そのため、広告の非表示設定は定期的に見直すことをおすすめします。
最低でも月1回くらいはチェックするようにしましょう!

Googleアドセンスにログイン後、「ブランド保護」>「コンテンツ」>「広告レビューセンター」の順にクリック。
以下画像の「広告レビューセンター」ページに移ります。

メモ
初めて「広告レビューセンター」をクリックした際は、以下の画面が表示されるため、「有効にする」をクリックしてください。

初めてクリックした場合、「広告レビューセンター」が有効になるまで1時間程度かかります。
有効になるまでしばし待ちましょう。


まだかまだかと待っているのは時間が勿体ないので、私たちは初めてクリックした後、翌日に有効を確認しました。
step
1「広告レビューセンター」で広告内容を確認する
広告レビューセンターが有効になると、現時点で自分のサイトに表示されている広告の一覧が表示されます。
広告の画像部分(下図の赤矢印部分)をクリックし、広告内容を確認してください。

ココに注意
広告画像の下に記載されているURL(上図のピンク枠内)をクリックしないように注意してください!
Googleアドセンスでは自ら広告をクリックすることは禁止されています。
このURLは、広告の実際のページに飛んでしまうので注意が必要です。
step
2非表示にしたい広告をブロック
内容確認後、非表示にしたい広告があれば、「ブロックボタン」をクリック。
ブロック済みが表示されれば、設定完了です。

以上、「不快な広告を非表示にする方法」でした。
まとめ
自分のサイトでアドセンス収益を上げたいのはやまやまですが、それよりも読者に快く記事を読んでもらい、再度訪問してもらえるような綺麗なサイト運営をしたいですよね。
定期的に自分のサイトに表示されている広告内容をチェックし、不快な広告を排除していきましょう♪

Googleアドセンス合格直後の方は、こちらの記事も参考にしてみてください♪
【Googleアドセンス】合格後にやるべきこと4つ!~広告を貼る前の重要な作業について~
おすすめ書籍