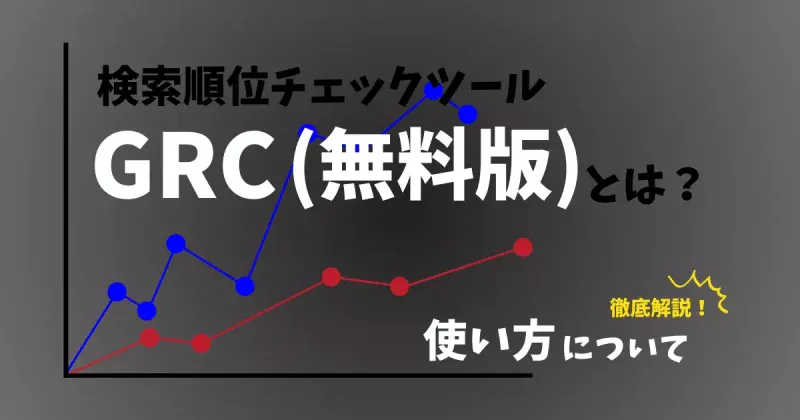ブログ初心者の方は、こんな悩みや疑問をお持ちの方も多いと思います。
「自分のブログの検索順位を知りたい」
「検索順位はどうやって調べるの?」
「できれば無料でブログ順位を調べたい」
「GRC無料版でできること・使い方を知りたい」
この記事では、こういった悩みや疑問解決のために、無料版GRCできること・導入方法や初期設定などについて詳しく解説しています。
時間をかけて書いたのに、何度もリライトしているのに、自分の記事が検索上位に表示されていない。
つまり、これは「クリックされない・記事が読まれない」ということです。
これではせっかくの努力が水の泡となってしまいますので、しっかりと対策を行っていきましょう。
ココがポイント
読んでもらえるブログ・記事にするためには、自分のブログの検索順位を把握し、対策を考えることが重要!

検索順位チェックツールとは?
「検索順位チェックツール」とは、GoogleやYahoo!などの検索エンジンにおいて、特定の単語・キーワードで検索した際に、投稿ページが検索結果の何位に表示されているか?を確認できるツールのことです。
例えば、あなたのブログが「コスメ」を紹介するブログだったとします。
自分でGoogleやYahoo!などの検索エンジンを使って「スキンケア おすすめ」等のキーワードを入力し、表示された検索順位を目視で確認することもできます。
しかし、これは検索結果一覧の上から「1,2,3,4,5,6,7・・・」と数えていくしかないので、とても面倒かつ非効率です。
そこで、検索順位チェックツールを利用すると、効率的に自分の記事が何位であるか?を確認することができます。
検索チェックツールを使う必要性
検索順位チェックツールはSEO対策で必要不可欠です。
ブログやサイト運営者は、記事作成中・記事公開後・サイト設定等、様々なSEO対策を行いますが、対策前後の効果の検証として検索順位の確認は重要です。
検索順位チェックツールを利用しないと、自分が実施した対策によって、効果が出たのか?出ていないのか?(順位が上がったのか?下がったのか?)を確認することができません。
検索順位が上がっていれば実施した対策は正しかった、下がっていれば不必要な対策だった・逆効果の対策だった等の判断ができ、次の対策についての検討材料となります。
例えば、記事のタイトルを少し変更するだけでも検索順位が変動する要因になります。
毎日確認する必要はありませんが、記事を更新した際や、サイト設定を変更した際に検索順位チェックツールで確認するようにしましょう。

新着記事の投稿や更新・SEO対策を頑張った努力の成果が目に見えるので、これが意外と大事です!
無料版GRCでできること
「GRC」はインストール型の検索順位チェックツールの1つです。
ここでは「無料版」と表現していますが、GRCには「有料版」もあります。
対応検索エンジン
Google Yahoo! Bing
無料版・有料版ともに3種類の検索エンジンに対応
無料版と有料版の違い
| 無料版 | ベーシック | スタンダート | |
| 料金 | 無料 | 495円/月 | 990円/月 |
| 利用期間 | 無期限 | 1年 | 1年 |
| URL数 | 3 | 5 | 50 |
| 検索語数 | 10 | 500 | 5,000 |
| 上位追跡 | 2 | 5 | 50 |
| リモート閲覧 | ✕ | ✕ | ○ |
| CSV自動保存 | ✕ | ✕ | ✕ |
※有料版は実際にはベーシック~アルティメットまで5種類あり、最上位のアルティメットではCSV自動保存機能が利用できます。
詳しくはCVSを運営しているSEOツールラボのライセンスページをご覧ください。
無料版と有料版では基本的な検索機能は同じですが、「登録できるURL数」「検索できるキーワード数(検索語数)」「競合上位100位までを検索できるキーワード数」に制限があります。
他の有料検索順位チェックツールと有料版GRCの導入で迷われている方や、初めてチェックツールを利用する方は、無料版GRCを試しに使ってみて、その後どうするかを決めてもいいかもしれません。
登録できるURL数は3つ
無料版で登録できるURLは3つです。

と思うかもしれませんが、ここで言うURLはサイトごとのURLを指しています。
つまり、「登録できるURL数=登録できるサイト数」と読み替えていただければと思います。
当サイトで言うと「https://manepla.com/」のサイトURLです。
記事作成の際に「パーマリンク設定」を行うため、記事ごとに「https://manepla.com/●●●」というURLがありますが、3記事までと混乱するかもしれません。
あくまでも「登録できるサイト数」なので、あなたが運営するサイト数が3つ以内であれば、特に問題ありません。
「パーマリンク」の概要については、こちらの記事を合わせて読んでみてください。
【WordPress(ワードプレス)】パーマリンクの設定方法について@初心者向け
検索できるキーワード数は10個
無料版で検索できるキーワード数は10個です。
この「10個」という制限が、無料版を使い続けるか?有料版に切り替えるか?を決める大きなポイントになります。
自分で何か調べものをする際、Google等で調べる時も、ブログ記事を作成する時も、複数のキーワードを使うと思います。
「WordPress サーバー」を例に、付随するキーワードの例を以下に挙げてみました。
- WordPress サーバー
- WordPress サーバー おすすめ
- WordPress サーバー 設定方法
- WordPress サーバー エックスサーバー
- WordPress サーバー エックスサーバー 比較
これら「WordPress サーバー」+『●●』の組合せ1つ1つを「キーワード」とし、無料版で検索できるのは、この組合せ10個までということです。
「WordPress サーバー」で検索した場合、WordPressやサーバー企業の公式サイトが上位表示されやすく、自分のサイトや記事が上位になることは難しいです。
そのため、「WordPress サーバー」+『●●』や「WordPress サーバー」+『●●』+『●●』という様な、2~4語のキーワードで検索し、検索上位を目指すといいでしょう。
しかし、記事数が増えてくると上限10個に悩まされることになるので、その際は有料版への移行を検討してみてください。
ココが不便
- 1記事あたり3つのキーワードを登録すると、4記事で12キーワードの登録が必要となり、すぐに上限の10個に到達してしまう。
- 登録したキーワードの削除・修正は可能なため、新しい記事に対するキーワードを登録しなおすことはできるが、過去の順位変動などの履歴が追えなくなってしまう。
無料版GRCのインストール手順
それでは、無料版GRCのインストール手順について解説していきます。
初めての人でも5分程度でインストールできるので、とっても簡単です♪
step
1GRC公式サイトを開く
まずは、GRCの公式サイトへ移動し、画面左側のメニューから「ダウンロード」をクリック。

step
2プログラムのダウンロード
「最新版GRCのダウンロード(セットアッププログラム GRCsetup.exe)」をクリックして、プログラムをダウンロードしてください。

step
3プログラムファイルのインストール
ダウンロードしたファイルをダブルクリックして開き、以下のメッセージが表示されるので「はい」をクリック。
※メッセージ画面はお使いの端末により異なります。

step
3インストール方法を選択
インストール画面が表示されるので「標準インストール(推奨)」を選択し、「次へ」をクリック。

step
4インストール
以下画面が表示されるため、内容確認後、「次へ」をクリック。

すぐにインストールが始まります。
step
5インストール完了
「完了」をクリックし、プログラムがインストールされると、デスクトップにGRCのアイコンが表示されます。

アイコンをダブルクリックして正常に「検索順位チェックツールGRC」が開けばインストールの完了です!

検索するための初期設定
GRCのインストールが完了したら、順位検索するための初期設定を行っていきます。
初期設定の内容
- ブログURLの登録
- キーワードの登録
- チェック時間の設定(任意)
ブログURL・キーワードの登録
まず初めに、検索順位チェックを行うブログURLとキーワードを登録します。
step
1新規追加
メニューバーの「編集」から「項目新規追加」をクリック。

step
2各項目の入力
上から順に「サイト名」「URL」「検索語(キーワード)」を入力します。

検索語(キーワード)入力時のポイント
- 1行に1つずつ検索したいキーワードを入力する
- 複数単語をキーワードとする際は、単語と単語の間にスペースを入力する
上記項目をすべて入力後、「OK」をクリック。
以下の様に入力したキーワードが登録されていればOKです!

チェック時間の設定(任意)
GRC起動時に「毎回チェックボタンを押すのが面倒だ」という方向けに、自動でチェックを実行する設定も可能です。
自動チェックの設定種類
- GRC起動時に自動チェック
- 指定時刻に自動チェック
「GRC起動時に自動チェック」の設定方法
メニューバーの「実行」から「起動時に順位チェック実行」をクリック。

「起動時に順位チェックを開始する」にチェックを入れ、「OK」をクリック。
この設定でGRC起動時に自動的に検索順位チェックが実行されます。

「指定時刻に自動チェック」の設定方法
メニューバーの「実行」から「指定時刻に順位チェック実行」をクリック。

「指定時刻に順位チェックを開始する」にチェックを入れ、「頻度」を選択し、「OK」をクリック。
この設定で指定時刻になると自動的に検索順位チェックが実行されます。

頻度は「毎日」「曜日指定」「日指定」から選択できますが、定期的な検索順位の確認のためにも「毎日」にすることをおすすめします。
ココに注意
- PCが起動していないと指定時刻になっても自動チェックが実行されません。
- PCが起動していても、GRCが起動していないと自動チェックが実行されません。

検索順位チェックの仕方
初期設定が完了したところで、さっそく検索順位チェックを実行してみましょう!
実行はワンクリックのみなので、とっても簡単です。
順位チェックの実行
メニューバーの「実行」から「順位チェック実行」をクリック。

Google、Yahoo!、Bingそれぞれの検索順位チェックが実行され、検索結果が表示されます。

検索結果の見方
初めて検索をした時はその日の順位のみが表示されますが、継続して検索順位チェックを実行している場合は、過去の履歴も見ることができます。
検索結果3種類
- 検索順位チェック日の順位
- 検索順位の履歴(グラフ)
- 検索順位の履歴(数字)
下図は当ブログであるキーワード検索をした際の初回検索結果です。

Yahoo!・Google・Bingそれぞれの検索順位結果が表示されています。
2回目以降は、前回の検索結果からの順位が上がると「↗」、下がると「↘」の矢印も表示されるようになり、視覚的にも順位の変化が見やすくなります。
検索順位の履歴(グラフ)検索順位の履歴は、各キーワードの行のいずれかの場所にカーソルを合わせることで確認ができます。

ちなみに、このグラフのキーワードについて2024年5月~7月は熱心に記事をリライトしていて、キーワード以外の記事も新規アップしていました。
その後8月~9月はサボりにサボって新規記事アップどころかリライトさえしなかった(完全放置した)結果、検索順位がどんどん下がっていった…というものです。
この結果からも、定期的なリライトや新規記事アップは検索順位の維持のためにとても重要だということがわかりますね。
検索順位の履歴(数字)検索順位の履歴が一覧に表示され、順位変化が一目瞭然です。
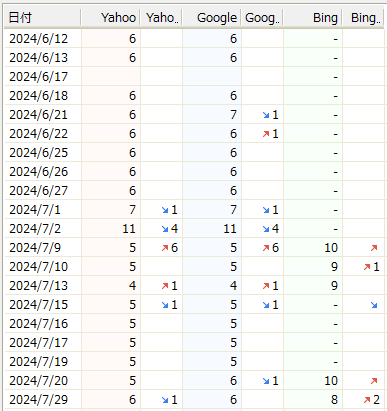

競合サイトの検索順位チェック
上位100サイト一覧表
キーワードの検索順位100位までの他の競合サイトの動向を知りたい場合は、あらかじめ設定しておくことで追跡調査が可能です。
この機能は、なんと無料版でも利用可能なので、競合サイトの分析のために設定することをおすすめします。
step
1ブラウズから設定
メニューバーの「ブラウズ」から「上位100サイト一覧表」をクリック。
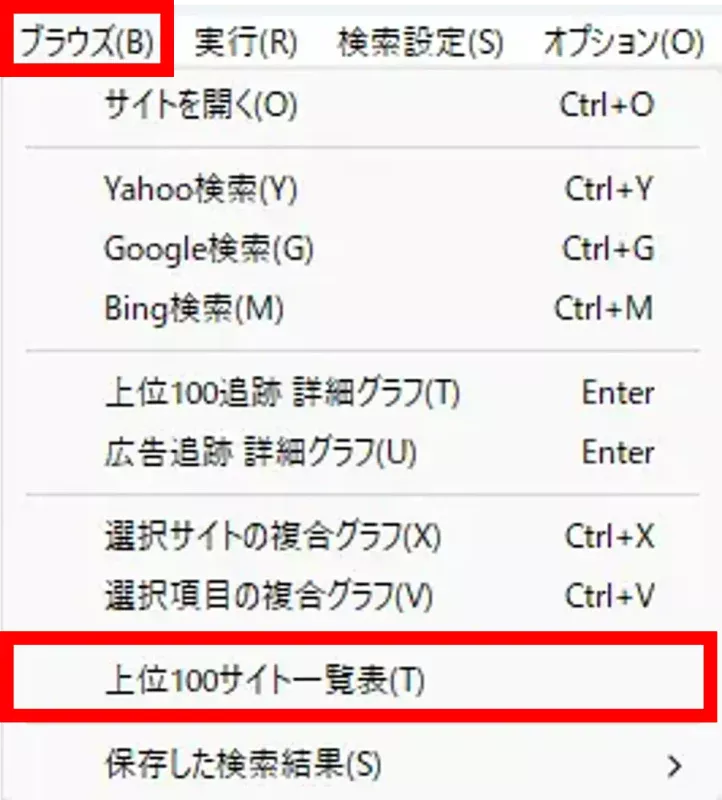
step
2一覧表の取得
選択したキーワードでの検索上位100サイトの一覧表が表示されます。
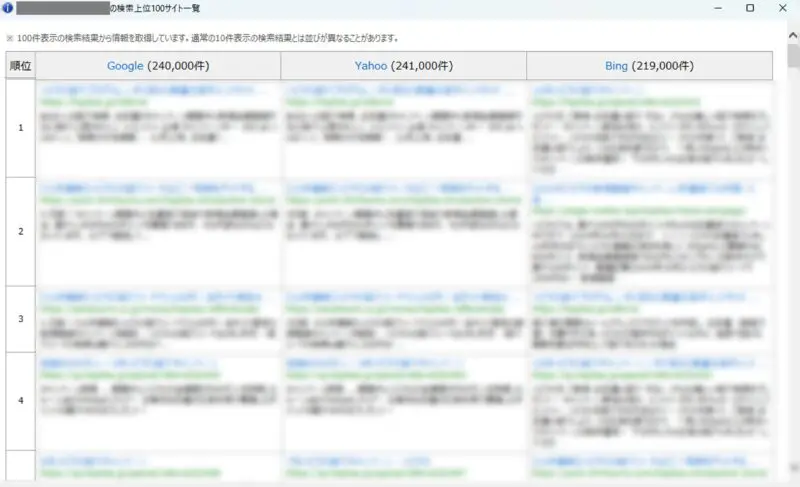
検索エンジンのYahoo!・Google・Bingそれぞれで「上位記事のタイトル、URL、メタディスクリプション」が表示されます。
自分のブログ記事は、背景が黄色で表示されます。
一覧の中に気になる競合サイトがあった場合は、実際にその記事を見に行って分析・研究してみましょう。
まとめ
Webサイト運営者にとって、自分のサイトの検索順位を把握し、分析することは、収益化を目指すうえで重要な作業です。
検索順位は高ければ高いほどクリック率やサイト訪問率が高くなるため、重要な指標となるでしょう。
GRC無料版は有料版と比較して利用できる機能に制限はありますが、初めて検索順位チェックツールを利用する方にとってはとても有益なツールと言えます。