「プロ品質のデザインを作りたい」
「初心者の私でも簡単につくれるデザイン作成ツールが知りたい」
「ツールは使いたいけれど、お金は掛けたくない」
ブログやインスタ運営等を始めようとしている方で、こんなことを思っている方は多いのではないでしょうか?
この記事を読むことで「便利な画像デザイン制作ツールCanva」について理解を深めることができると思います。
Canvaのココがおすすめ
- 初心者でも簡単にプロ並みのデザインが作れる
- 自分のブログやSNSの投稿がワンランクアップする
- 無料プランでも十分にデザイン制作が可能
このような想いに共感を頂けるようであれば、この記事で「画像デザイン制作ツールCanva」について理解していただき、早速今日からCanvaを使ってみるのはいかがでしょうか。

はじめに
「Canva」は、オーストラリア発のオンラインで使える無料のグラフィックデザインツールです。
2012年に創業されてから急成長しており、今では世界のユーザー数が1億人を超え、2017年5月に日本語版がリリースされました。
この記事を読んでいただいている人の中には、ブログやWebサイト、SNSへ投稿する簡単な画像制作など、ちょっとしたデザインを作りたいと思うシーンに遭遇している人もいると思います。
デザイン制作ツールを使わずにクラウドワーカーやデザイナーに有料で依頼したり、ご自身で試行錯誤しながらデザインを作ったりと、様々なケースが考えられます。
以下では、画像デザインツール「Canva」の魅力やできること、料金プランや主な機能、具体的な活用方法などについて解説していきます。
「Canva」とは?
- Canvaの概要
- Canvaの4つの魅力
- Canvaでできること
- 有料プラン(Canva Pro)との違い
Canvaの概要
「Canva」は、豊富な素材やデザインテンプレートを無料で使用することができて、初心者でも簡単にプロ並みのデザイン制作や、様々な画像や動画を作成・編集することができます。
Canva以外にもデザインツールと言えば、Adobe社のillustratorやPhotoshopが有名ですが、これらはライセンス費用が毎月発生するサブスクリプション型のサービスとなっています。
また機能が多く1つのデザイン制作をするまでに膨大な時間がかかり、初心者にとっては難しく感じてしまうケースも少なくないと思います。
一方、「Canva」の機能はシンプルで、本格的なデザインツールほど細かい編集ができるわけではないですが、操作画面も分かりやすく、専門的な知識がない人でも簡単に利用ができます。
注意!
デザインスキルの高い人や制作物に対してのこだわりが強い人、自由な編集とオリジナリティを追求したい人は、illustratorやPhotoshopの方が向いているかもしれません。
Canvaの魅力について
続いて、Canvaの魅力について解説します。Canvaには大きく4つの魅力があります。
Canvaの魅力
- 無料で始められる
- クオリティの高い豊富なテンプレートがある
- デザインに必要な素材がそろっている
- パソコンでもスマートフォンでも利用できる
無料で始められる
1つ目の魅力は、無料で始められることです。デザイン初心者の人にとっては、始めやすい魅力のひとつですね。
しかも、25万点を超えるテンプレートと7500万枚の写真が無料で使用でき、目的に合ったフォントや素材を利用し、自分オリジナルのデザインを作ることが可能です。
関連
有料プラン(Canva Pro30日間の無料トライアル有り)もあります。
CanvaProでは無料プランと比較して、できる事の幅がかなり広がります。
有料プランの詳細については、別途解説します。
クオリティの高い豊富なテンプレートがある
2つ目の魅力は、クオリティの高い豊富なテンプレートがあることです。
そのテンプレートの数は、なんと25万点以上で、しかも目的別に用意されています。
テンプレートを活用し、文字や写真をアレンジするだけで自分オリジナルのデザインを作ることが可能です。
ふと、「こんなデザインがいい!」「こんなイメージのデザインしたい!」と思った時にCanvaに頼って、プラットフォーム上で検索するだけでオシャレで、自分のイメージに合うテンプレートが見つかり、一瞬で作業を終わらせることができるかもしれません。
デザインに必要な素材がそろっている
3つ目の魅力は、デザインに必要な素材がそろっていることです。
テンプレートだけではなく、とにかく自分オリジナルのデザインをより魅力的にする素材の数がとても多く、その時に欲しいと思った素材を検索できます。
そして、フォントの数も多いこと、画像編集や動画編集も可能です。
つまり、自分のイメージに合う写真やイメージ通りのフォントが見つかったり、写真の加工や動画編集も自由にできます。

パソコンでもスマートフォンでも利用できる
4つ目の魅力は、パソコンでも、スマートフォンでも利用できることです。
パソコンであれば、ブラウザで利用ができます。パソコンにアプリをインストールすることができる環境であれば、ブラウザかアプリか選んでください。
スマートフォンは、iOS版、Android版ともに専用のアプリがあります。
GoogleやFacebookのアカウントで簡単にログインができ、同じアカウントでログインすることで、アプリで編集したデザインの続きをそのままパソコンで行うこともできます。
Canvaのダウンロードはこちらから

Canvaでできることについて
Canvaを活用してオシャレなデザインが作れること、作れそうなことはある程度理解いただけたと思います。
そんなCanvaは、頻繫なアップデートで色々な機能が追加され続けているので、続いて、『Canvaでできること』について解説します。
Canvaでできること
- オシャレなテンプレートを活用してデザイン制作を簡単に
- 制作デザインのイメージに合わせて自動で配色が可能
- 写真の様々な編集と加工ができる
- 動画編集ができる
- PDFやドキュメントの編集ができる
オシャレなテンプレートを活用してデザイン制作を簡単に
Canvaでは、さまざまなカテゴリーでオシャレなテンプレートが豊富にあり、そのテンプレートを活用することでデザイン制作が簡単になります。
大きなカテゴリーは、以下の通りです。
テンプレートカテゴリー
- SNS
- ビジネス
- 動画
- マーケティング
- カスタムプリント
- メッセージカードと招待状
- 教育
- Webサイト
テンプレート上のテキストや写真を差し替えたり、色を変更するだけで簡単にオシャレなデザイン制作ができます。
難しい操作ではないので初心者の方でも問題ありません。
制作デザインのイメージに合わせて自動で配色が可能
Canvaでは、自動配色機能があるので活用していきましょう。
カラーパレットを選択するだけで、デザインの色を自動で変更できたり、デザイン上の写真に合わせて自動で色を選択できたりする機能があります。

写真の様々な編集と加工ができる
Canvaでは、明るさ調整などの基本的な写真編集や、背景除去やぼかし加工など様々な写真編集・加工機能があります。
他にもいろいろな機能があるので、まずは無料で試してみてください。
動画編集ができる
Canvaでは、写真編集・加工だけでなく、動画編集も可能です。
動画編集でできること
- 動画の明るさなどの調整
- フィルターやエフェクトの追加
- テロップの追加・編集
- 動画の途中削除・つなぎ合わせ
- 再生速度の変更
- 動画の背景除去
- 音楽の追加
など
詳しくは、Canva公式サイトにアクセスして確認してみてください。
PDFやドキュメントの編集
Canvaでは、デザイン制作だけでなPDFやWordファイルの取り込み・編集も可能です。
Canva Pro(有料会員プラン)について
ここまで、Canvaの魅力やできることについて紹介してきました。
様々なデザイン制作ができるCanvaには無料会員プランのほかに、有料会員プランもあります。読者さんの中には、一体どこまでが無料で使えて、有料との違いについて知りたいという人もいらっしゃると思います。
以下では、有料会員プラン(Canva Pro)の課金するポイントを紹介するので、無料会員プランと有料会員プランを比較しご自身に合うプランを選択しましょう。
料金について
まず、有料会員(Canva Pro)になる場合は、月額払いと年額払いのいずれかを選択する必要があります。
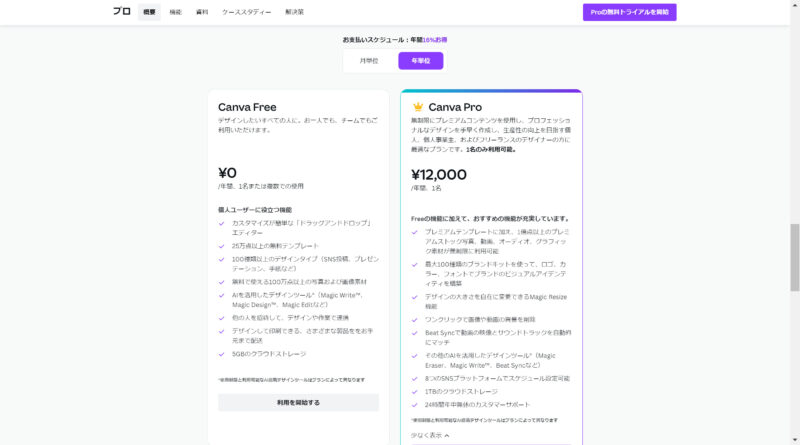
画像 Canva公式
月額払いを選択すると、月額1,500円がかかります。
年額払いを選択すると、年額12,000円(月額あたり1,000円)となり、年額払いの方がお得に利用ができます。
有料会員(Canva Pro)になることで、無料会員では使用できなかった以下の機能が追加されます。
(以下、おすすめ機能の一部を抜粋)
CanvaPro(有料会員プラン)でできること
- 常に新しいデザインが追加され、61万点以上のテンプレートがある
- 1億点を超える写真、動画、オーディオ、グラフィックが使用できる
- まっじくリサイズでデザインのサイズを好きなだけ変更できる
- 100GBのクラウドストレージを利用できる
- 背景リムーバーで写真背景を瞬時に削除できる
- オリジナルテンプレートをチームで共有できる
- より多彩なフォントを使用できる
- 過去のデータに戻すことができる
月額、年額払いのいずれの選択をした場合でも料金に見合うだけの内容になっていると私たちは思います。
有料会員(Canva Pro)の30日間無料体験もプログラムとして用意されているので、試しに使ってみることをおすすめします。
内容についての詳細や、実際に使った感想については公式サイトをご覧ください。
素材やテンプレートなどを購入したいとき
Canvaでは、デザイン制作に利用できる写真やテンプレート、素材などには無料のものと有料のものがあります。
ココに注意!
- 有料のものは1ドル(約140円程度)で購入可能
- 購入したものは制作デザイン1つにしか使用できない
- 24時間以内にデザインを完成させる必要がある
- 24時間以上経過した場合は再購入する必要がある
Canvaのアカウント登録方法について
ここからは、Canvaのアカウント登録方法について共有させていただきます。
step
1公式サイトへアクセス
まず、公式サイトにアクセスし「登録」もしくは、「無料で登録する」のいずれかをクリックしましょう。
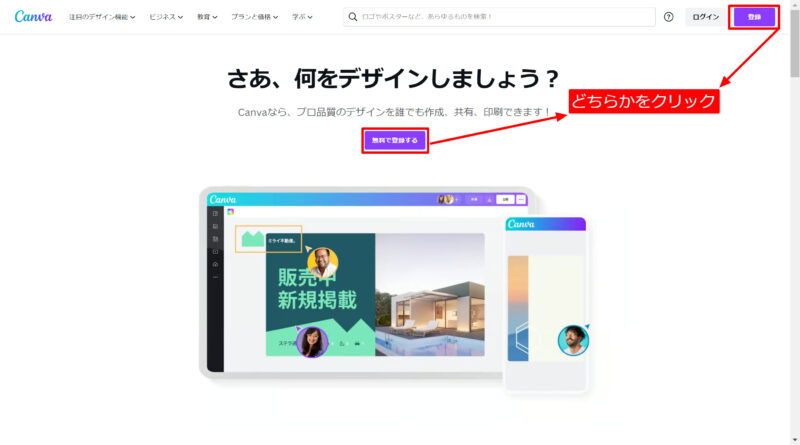
step
2アカウント作成に必要な任意のツールを選択
『ログイン、または今すぐご登録ください』の画面に遷移するので、「Googleで続行」「Facebookで続行」「メールアドレスで続行」「別の方法で続ける」のいずれか任意のツールを選択しましょう。
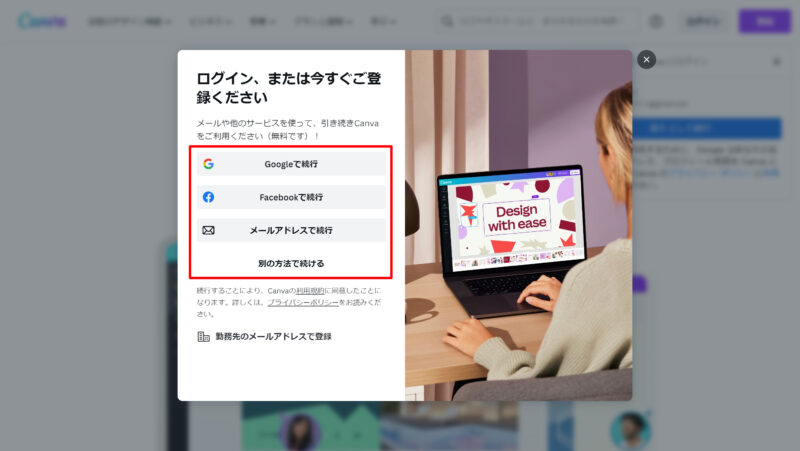
step
3指示に従う
今回は、『メールで続行』というメールアドレス登録するパターンで説明します。
任意のメールアドレスを入力し、「続行」をクリックしましょう。
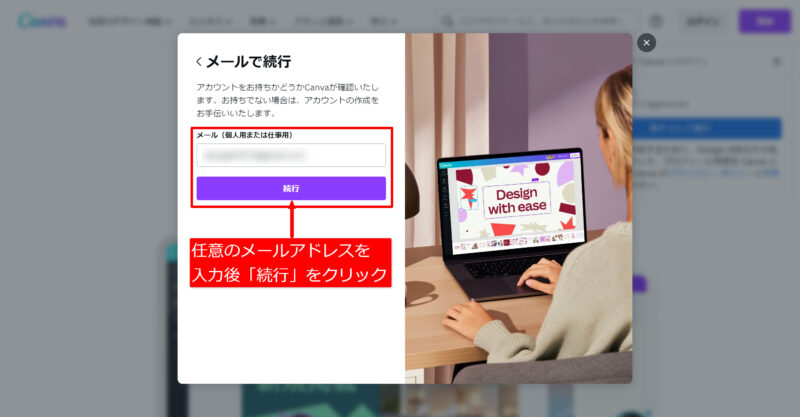
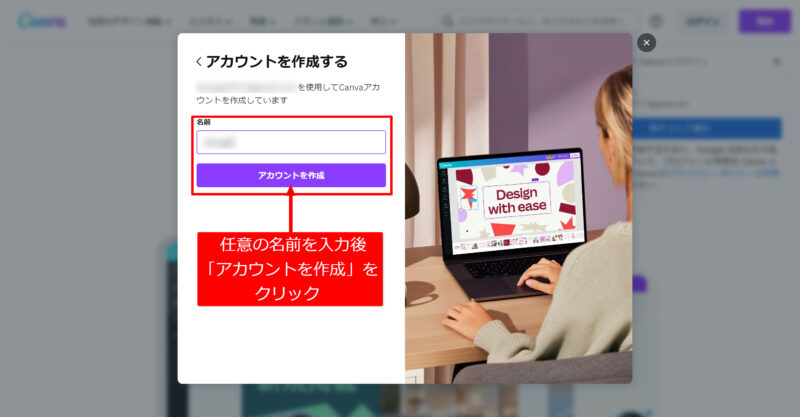
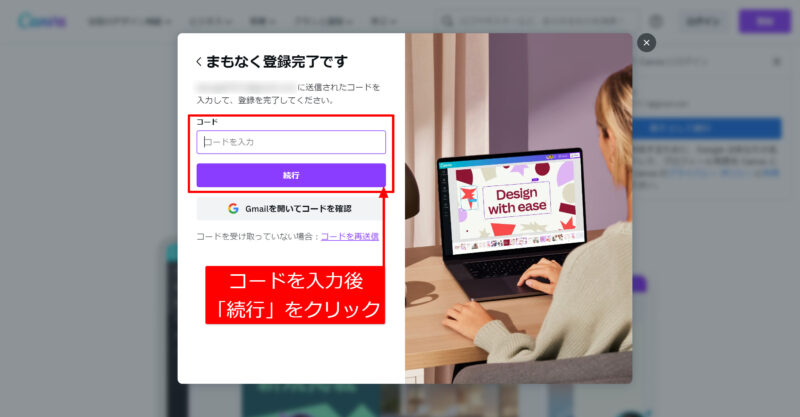
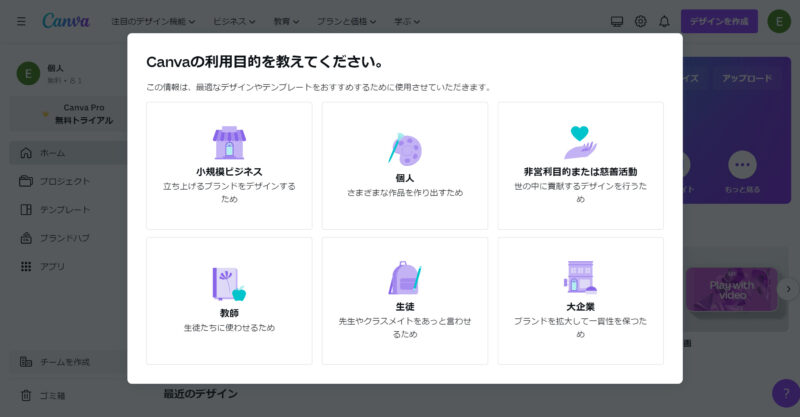
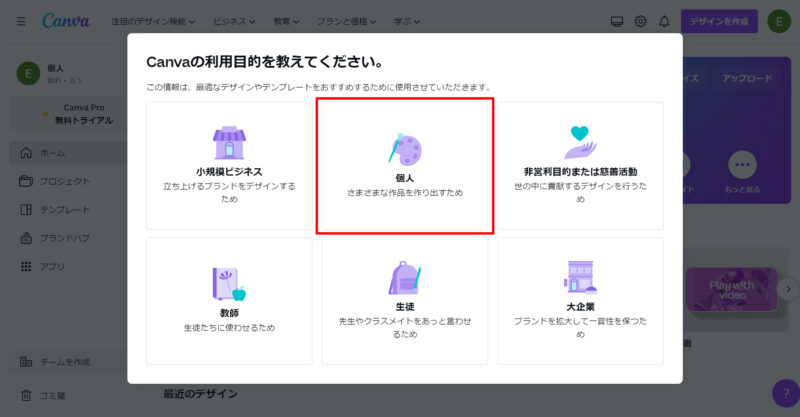
Canvaの利用目的について、任意のものを選択しましょう。
そうすることで、CanvaのプラットフォームにアクセスができCanvaを利用することが可能になります。
ぜひ、たくさんのデザイン制作をしてみてください!
Canvaでよくある質問について
以下では、Canvaについての分かりづらい部分についてまとめていきたいと思います。
Q1 パソコンとアプリの同期について
A可能です。同じアカウントでログインすることで自動的に編集データが同期されます。「パソコンで作成したデザインをスマートフォンで調整する」「スマートフォンで作成したデザインをパソコンで編集しなおす」などのアレンジが可能です。
Q2 商用利用について
A可能です。無料プランでも商用利用のために利用することができます。
以下で詳しく解説します。
【注意点】商用利用する場合
Canvaで作成したデザインは、原則加入しているプランを問わず商用利用ができ、クレジット表記の必要もありません。
ただし、中には商用利用が許可されていない使い方もあるので注意が必要です。
知らずに使用してしまうと著作権侵害となってしまうので、使用用途に迷った場合は、Canvaまで問合せして明確にすることをおすすめします。
Canvaで許可されている商用利用の例
- 自分のブログやWebサイトに掲載
- SNSへの投稿
- マーケティングや提案資料の作成
- Tシャツに印刷して販売
- 名刺にして配る
など
Canvaで許可されていない商用利用の例
- 加工していないCanva内の素材販売、再配布、クレジットの取得をすること
- Canva内の素材をストックフォトサービスなどのサイトで販売すること
- Canvaのオーディオ素材をテレビやラジオ、映画、ポッドキャスト、ビルボードなどのメディアようCM動画に使用すること
- Canvaで作成したで事案を使って商標登録を行うこと
まとめ
この記事では、『便利な画像デザイン制作ツールCanva』について解説させていただきました。
Canvaは、初心者の方でも簡単にプロ並みのデザインが作れる無料のグラフィックデザインツールです。

Canvaのココがおすすめ
- 初心者でも簡単にプロ並みのデザインが作れる
- 自分のブログやSNSの投稿がワンランクアップする
- 無料プランでも十分にデザイン制作が可能
まずは、30日間の無料体験を試してみてCanvaの魅力を感じていただくきっかけにしていただけら嬉しいです。
おすすめ書籍
