WordPress は世界中で利用されているため、公開されているプラグインの数も膨大で、機能が重複しているプラグインも大量にあります。
そのため、このような悩みをお持ちではありませんか?
「プラグインって何?」
「初心者が導入すべきプラグインはどれ?」
「おすすめのプラグインについて知りたい」
この記事では、初期設定に必要なものやSEO、サイト運営などの用途に合わせて、おすすめできるプラグインを紹介していますので、ぜひ参考にしてみてください♪
プラグインについて
「プラグイン」とは、WordPressの機能を拡張するための追加プログラムのことです。
WordPress公式が無料で提供しているプラグインも沢山あり、WordPressの管理画面で簡単にプラグインの「インストール(有効化)」「アンインストール(無効化、削除)を行うことができます。
WordPress公式以外からも有料で販売されているプラグインも数多くあります。
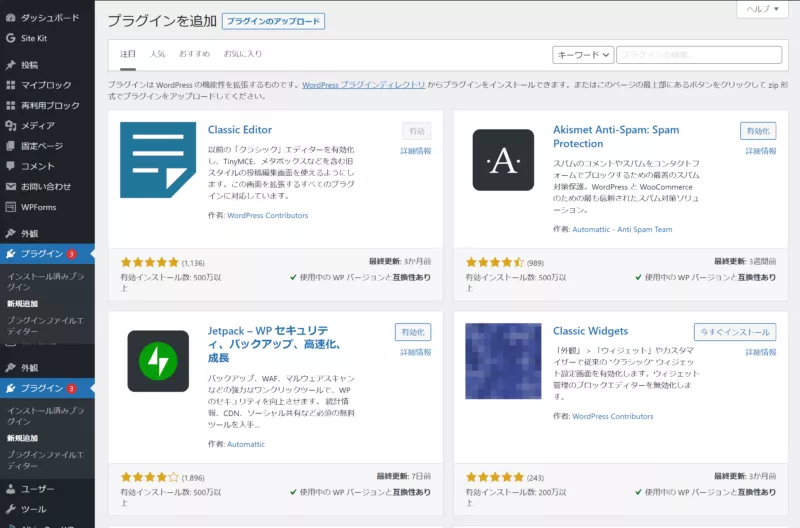
画像;WordPressプラグイン新規追加画面
これらの「プラグイン」はインストール後、そのまま利用することが一般的ですが、自分で使いやすいようにカスタマイズすることも可能です。
プラグインの検索方法
「プラグイン」はWordPressに初期設定から入っているものもありますが、基本的には自分で探してWordPressにインストールと有効化を行う必要があります。
「プラグイン」の検索方法はいくつかありますが、多くの場合はWordPress公式サイトで検索し、インストールします。
そして、WordPress公式サイトで検索する方法は以下の2つです。
「プラグイン」の検索方法
- WordPress管理画面から検索する方法
- WordPress公式サイトから検索する方法
以上の2つのいずれかの検索方法があります。
ただ、インストールして有効化できる手軽さを考えると、WordPress公式サイトで検索する方法よりも、WordPress管理画面から直接検索する方がわかりやすいと思います。
WordPress公式が推奨しているのも管理画面からの検索です。
有料のプラグインやオリジナルのプラグインの場合は、取り扱いをしている各公式サイトから直接ダウンロードが提供者によって異なるので、都度確認が必要です。
プラグインの追加機能一覧
続いて、「プラグイン」の追加機能について見ていきましょう。
以下のような機能を追加できるようなプラグインが提供されています。
プラグインの追加機能一覧
- SEO対策
- サイトマップ自動生成
- GoogleAdSense管理
- Twitter、Instagram、FacebookなどのSNSとの連携機能
- サイトの表示速度高速化(画像ファイルの圧縮、キャッシュ化など)
- コメントスパムを防ぐ機能
- 問い合わせフォーム機能
- ショッピングカート機能
- 会員制システム機能
- 自動バックアップ機能
以上のような機能をオプションで追加するために用意されているのが「プラグイン」です。
もちろん、そのまま利用することが一般的ですが、自己責任で使いやすいようにカスタマイズすることも可能です。
ただ、便利だからと色々入れすぎてしまうと、干渉してサイトの動作が遅くなる等の悪影響が出る場合があるので注意が必要です。
ココに注意!
プラグイン同士の相性、WordPressテーマとの相性が悪いと機能しない。
追加プログラムが多すぎると、サーバーへの負荷も大きくなってしまう。
WordPress本体を可能な限りシンプルにして、運営者が必要に応じて機能追加をしていきましょう!
【厳選】絶対導入すべきプラグイン
まず、WordPressでブログやWebサイト運営を行っていくうえで、【厳選】した『絶対に導入すべきプラグイン』について紹介します。
【厳選】導入すべきプラグイン
- SEO対策:Google XML Sitemaps
- お問い合わせフォーム:Contact Form 7
- 作業効率向上:Advanced Editor Tools(旧TinyMCE Advanced)
- セキュリティ対策:SiteGuard WP Plugin
Google XML Sitemaps
『Google XML Sitemaps』は、ブログやWebサイトにURLリストを伝えるサイトマップを管理・設定するためのプラグインです。
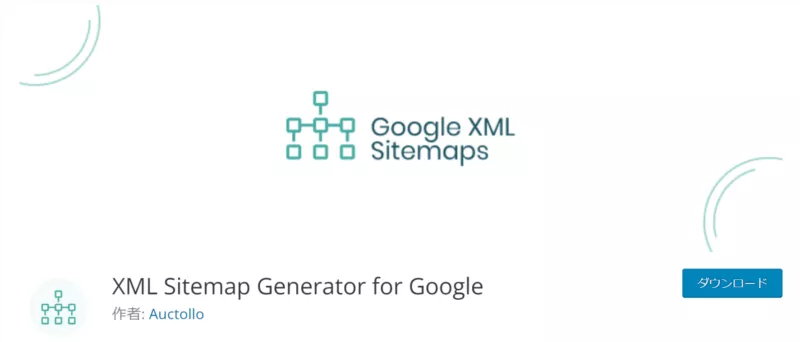
画像;WordPress公式 Google XML Sitemaps
サイトマップを作成することでSEO対策のひとつとして効果があるとされていますが、自分で1から作成するのはなかなかの手間と根気がかかる作業です。
このプラグインを有効化することで、サイトマップを自動作成してくれるので大幅に効率化することが期待できます。
さらに、投稿記事を更新するごとにGoogleなどの主要な検索エンジンに対して更新情報を自動通知してくれる機能も搭載されており、自分の運営するWebサイトが検索結果に表示されやすくなり、アクセス数増加にも期待ができます。
日本語対応しているので、初めて使用する人でも簡単に設定可能です。

Contact Form 7
『Contact Form7』は、Wordpress で生成したページに簡単にお問い合わせフォームを追加できるプラグインです。
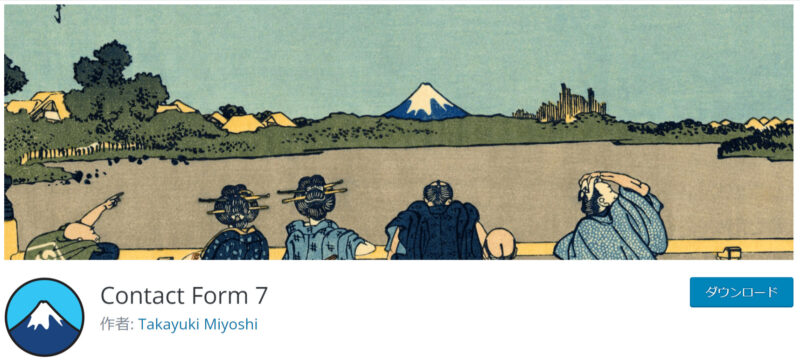
ブログをはじめとする、Webサイトで読者から連絡をもらうためには、問い合わせフォームを設定するのが一般的と言われています。
日本語対応しているので、初めて利用する人でも簡単に設定可能です。
インストール数もかなり多いので、何かしらの問題が発生した場合でもインターネット上に解決方法が掲載されている可能性も高く、安心して利用可能できると思います。
お問い合わせフォームに必要な基本的な項目がすべて揃っているので、どのようなジャンルのWebサイトであってもこのプラグインで対応可能です。
自動返信メールの設定も可能なので、多数のお問い合わせが来ることが予想される場合は、こちらも設定しておくことをおすすめします。
Advanced Editor Tools(旧TinyMCE Advanced)
『Advanced Editor Tools(旧TinyMCE Advanced)』は、WordPressのビジュアルエディタ機能を強化するプラグインです。
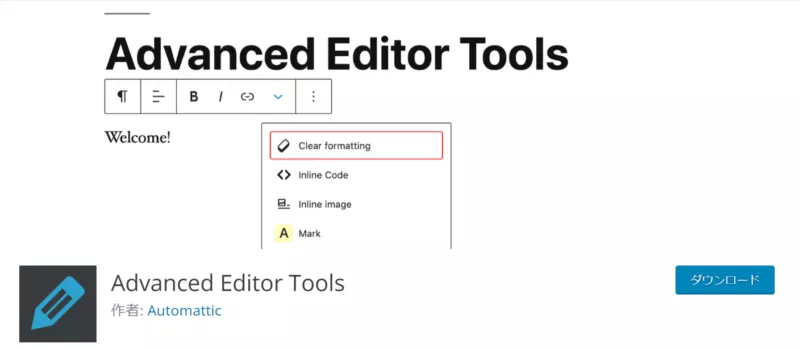
画像;WordPress公式 Advanced Editor Tools
Word(Googleドキュメント)のようにビジュアルエディタから記事をより読みやすくするための見出しや太文字表記、横ライン、表の挿入、フォントや文字色をなどを簡単に行うことができます。
WordPressではデフォルトで表の挿入や編集、Youtube動画コードの挿入などを行うことは可能ですが、読みやすい記事を作成するためにはHTMLでタグを直接入力する必要があります。
HTMLの知識があって、そのコードを直接入力することに面倒を感じない場合を除いてこの作業はとても手間です。
このプラグインを有効化することでHTMLやタグなどの知識がなくても簡単に読みやすい記事制作が可能になります。

プラグインを有効化し、読みやすい記事制作を心がけましょう。
SiteGuard WP Plugin
『SiteGuard WP Plugin』は、WordPress の管理画面から不正ログインを予防するためのプラグインです。
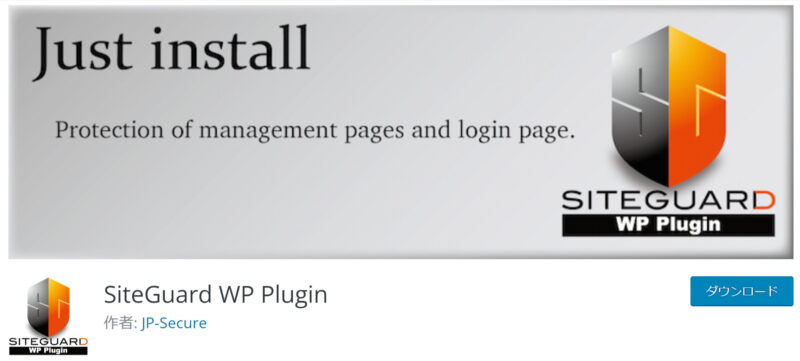
画像;WordPress公式 SiteGuard WP Plugin
一定回数ログインに失敗すると、その接続元からは一定時間ログインを試行できなくなるなどの機能があります。
不正ログインを防止するには専門のエンジニアでもいない限り、ログインIDやパスワード管理、公共Wi-Fiを利用しないなどの簡単な対策をするしかありません。
このプラグインを有効化することで、WordPressの管理画面やログインページを中心に不正ログインや不正アクセス、スパムコメントなどの基本的なセキュリティ対策が可能で、自分のブログやWebサイトをより強固な状態で運営できます。
インストール数もかなり多く、管理画面上も日本語で記載されているので初心者にも簡単に利用可能です。
仮に、何かしらの問題が発生した場合でもインターネット上に解決方法が掲載されている可能性も高く、安心して利用ができます。
【推奨】SEO対策に役立つプラグイン
続いて、WordPressでブログやWebサイト運営を行っていくうえで、【推奨】させていただきたい『SEO対策に役立つプラグイン』について紹介します。
【推奨】SEO対策に役立つプラグイン
- SEO対策全般:All in one SEO
- サイト表示速度向上:W3 Total Cache
- リンク切れ防止:Broken Link Cheker
All in one SEO Pack
『All in one SEO Pack』は、WordPressで最低限実施しておきたいSEO対策ができるプラグインです。
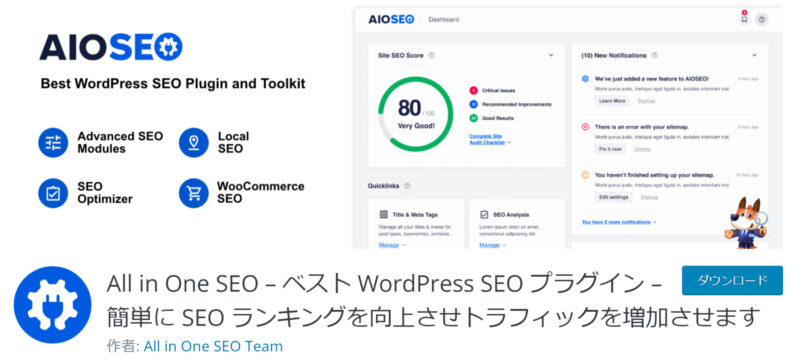
簡単に言うと、記事タイトル、キーワード、ディスクリプションなどのメタタグを設定することができます。
メタタグは検索エンジンで検索される時に重要な要素となるので設定することは必須です。
他にも、検索エンジンにインデックスさせたくない「noindex」の設定や、SNSで投稿記事を拡散する時に重要なOPG設定などもできます。
このプラグインを有効化することで、タイトルやメタディスクリプションなどの設定を投稿や固定ページのWordPress編集画面から設定することができるようになります。
また、Googleアナリティクスの計測に必要な計測タグの設定が簡単にでき、SEO対策にかける時間を大幅に削減することが期待できます。
WordPressでブログやWebサイト運営をしているのであれば、Google XML Sitemapsと同様に必ず導入することをおすすめします。
※有料テーマの中には、これらの機能が標準搭載されている場合もあります。
W3 total cache
『W3 total cache』は、WordPressで作成したブログやWebサイトの表示速度を改善してくれるプラグインです。
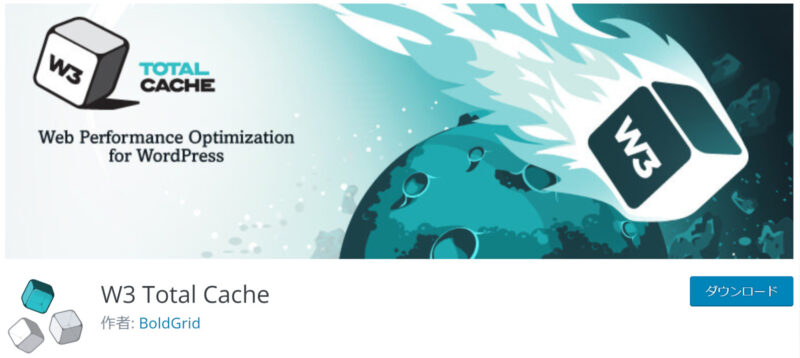
CDN(キャッシュ・デリバリー・ネットワーク)という技術を利用し、読者が過去に1度参照したページは、WordPressが改めて生成しなくても保存されたキャッシュから表示されるので、WordPressが高速化します。
最近では、GoogleがAMP対応しているページを上位表示する傾向にあることからも、なるべく「速く」ページが表示されることが重要視されています。
画像などを使用している場合やアクセス数が増加してくると、ページの表示速度が遅くなってしまいがちです。
ブログやWebサイトを公開する前にしっかりと設定しておき、なるべく速くページを表示させ、ページを開いてくれたユーザーの離脱防止を対策していきましょう。
Broken Link Cheker
『Broken Link Cheker』は、リンク先のページが切れてしまっている場合にWordpress管理画面やメール通知でお知らせしてくれる機能を搭載しているプラグインです。

画像;WordPress公式 Broken Link Cheker
ページ内に参照サイトのリンクや同じサイト内の別ページのリンクへ飛ばす機会は意外と多くあります。
これ自体は内部リンクなどのSEO対策として有効で、必要に応じて実施することが推奨されています。
何かのきっかけでリンク先のページが削除されていたり、404エラーページへ飛んでしまうリンクになっていることがあった時はSEO対策としては逆効果になってしまいます。
自分で運営するブログやWebサイトであればまだ対策はできそうですが、他社サイトの場合はどのタイミングで、ページが削除されるかは把握することができません。
このプラグインを有効化することで、対策が可能です。
【推奨】その他便利なプラグイン
続いて、WordPressでブログやWebサイト運営を行っていくうえで、【推奨】させていただきたい『その他便利なプラグイン』について紹介します。
【推奨】その他便利なプラグイン
- WordPress Popular Posts
- Table of Contents Plus
- EWWW Image Optimizer
- Classic Editor
- BackWPup
WordPress Popular Posts
『WordPress Popular Posts』は、サイト内で人気のある記事を自動的に並べる事ができるプラグインです。
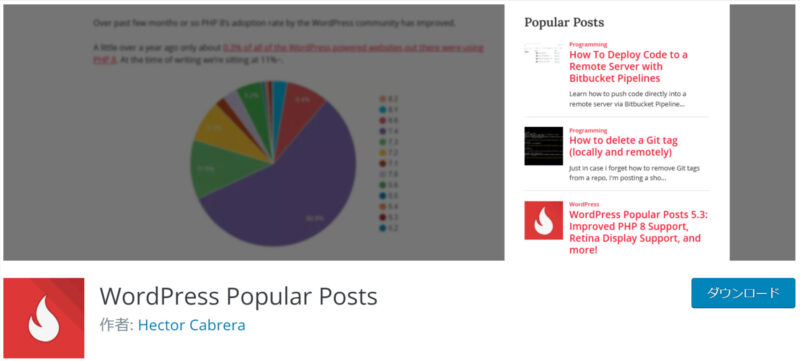
画像;WordPress公式 WordPress Popular Posts
WordPressのサイドバーには、投稿記事を新着順、自動的に記事を並べることができる機能が付いています。
しかし、その順番はあくまでも公開された順番となり、公開順を意図して設計されていない限りサイト訪問者に最適なコンテンツが表示されることはありません。
このプラグインを有効化することで、ブログやWebサイト内で人気の記事を順番通りかつ自動的に並べられるので、サイト訪問者が興味をひきやすく需要の高いコンテンツであること演出できます。
運営するブログ、Webサイト内の回遊率を上げる事でSEOとしても評価されるので、便利なプラグインのひとつです。
Table of Contents Plus
『Table of Contents Plus』は、ページの中の見出し(hタグ)を元に、目次を自動で作ってくれる有名なプラグインです。
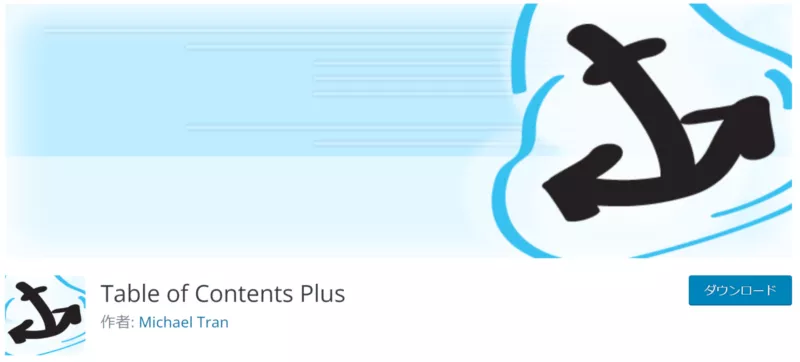
画像;WordPress公式 Table of Contents Plus
表示位置や内容、階層などについて細かく設定したり、Webサイトに訪れた人が内容を把握しやすいようにサイトマップを作成することも可能です。
特に文字数の長いブログや、Q&Aページなどで目次を出したいときに目次を作ると読み手は内容を把握しやすくなり、利便性が向上するのでおすすめです。
※サイトマップ:Googleなどの検索エンジンが読み込むサイトマップとは異なり、ホームページ上に表示されているサイトマップのこと
EWWW Image Optimizer
『EWWW Image Optimizer』は、画像ファイルを圧縮させ、サイト表示速度の低下を緩和させることができるプラグインです。
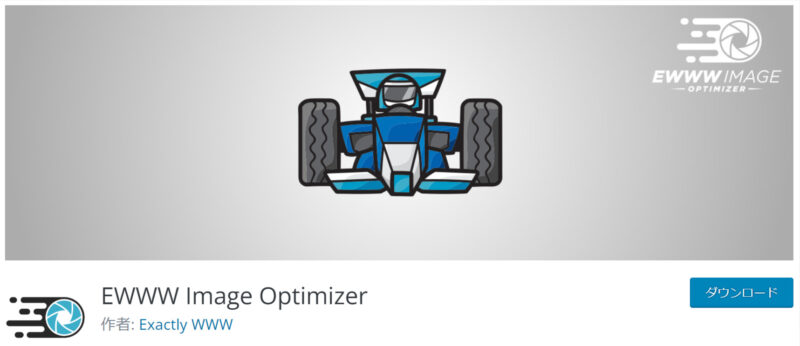
画像;WordPress公式 EWWW Image Optimizer
ページ内に画像を挿入することでページ内コンテンツの理解度を向上させることが期待できます。
画像は、文字だけでは説明が難しいものや画像そのものがコンテンツとなっている場合には必須となっています。
しかし、画像ファイルは当然テキストよりも容量が大きなコンテンツですので、画像が増えてしまうとサイト表示速度の低下を招いてしまう原因にもなります。
このプラグインを有効化することで、画像ファイルを圧縮させることができ、サイト表示速度の低下を緩和させることが可能です。
WebP変換にも対応可能なアップデートが入って、さらに画像の高速表示ができるようになりました。
WebPとは?
Googleが2010年に開発した次世代画像フォーマットのことで、SafariやChrome、FireFoxなどといったブラウザ上であれば従来のものより画像サイズが軽くなる特徴のこと。
Classic Editor
『Classic Editor』は、WordPressのバージョンを行っても旧エディタで編集が可能なプラグインです。

WordPressはバージョン5.0からブロックエディタという従来とは異なるエディタが標準搭載されました。
このブロックエディタ自体は悪くないですが、それまでの旧エディタとは大きく使用感が異なります。
WordPress を新規インストールすると、最新エディターの「Gutenberg」に自動的に切り替わってしまいますが、効率を上げるためにも従来のエディター画面に切り替えることをおすすめします。
このプラグインを有効化しても、ブロックエディタを使用することは可能で、ンクリックでエディタの切り替えができます。
BackWPup
『BackWPup』は、Wordpress 管理画面からWordpress サイトを手軽にバックアップできるプラグインです。
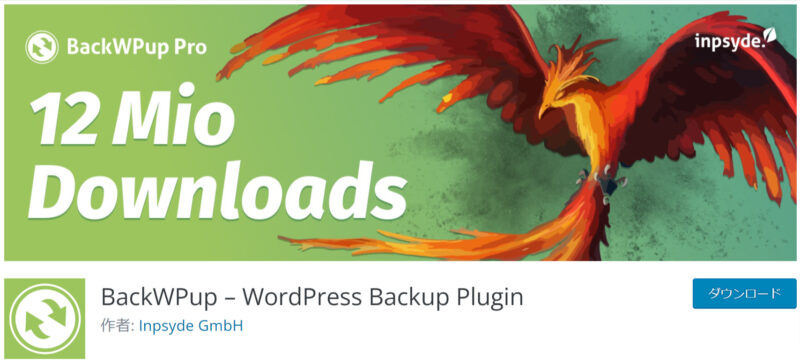
バックアップスケジュールの設定やDropboxなどのクラウドサーバー提携、バックアップファイルの世代管理など便利な機能がたくさんあり、WordPressでサイト運営を行う場合は、突発的なトラブルに遭遇してもすぐさまリカバリーできる様にバックアップを取っておくことが推奨されています。
特にWordPressのアップデート時や使用しているテーマ・プラグインの更新時、テーマファイルの編集時などには、不具合によりサイトが表示されなくなるなどのトラブルの可能性が高まるのでこのプラグインを有効化することで、そのリスクに備える事が可能です。
サーバー会社によっては、無料オプションとしてバックアップ機能がある場合もあるので、そういったサービスを利用できないサーバーを契約している場合は、導入することを検討してみてください。
【参考】その他便利なプラグイン
続いて、WordPressでブログやWebサイト運営を行っていくうえで、【参考】にしていただきたい『その他便利なプラグイン』について紹介します。
【参考】その他便利なプラグイン
- Really Simple SSL
- All In One WP Security & Firewall
- TablePress
- Lazy Load
- Aurora Heatmap
Really Simple SSL
『Really Simple SSL』は、SSL設定してこのプラグインのインストールと有効化をするだけでSSL対応の”HTTPS化”ができるプラグインです。
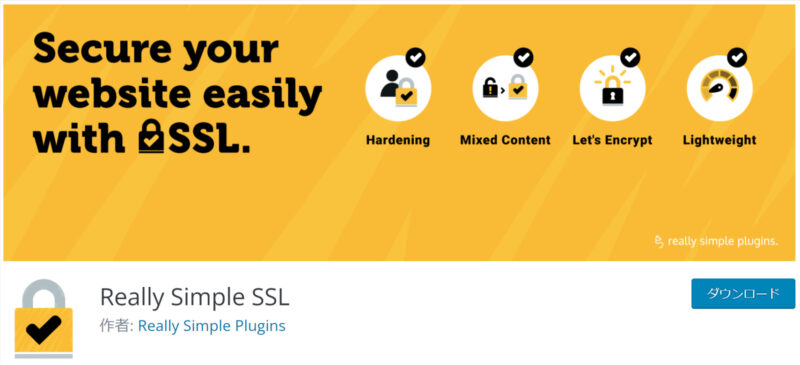
画像;WordPress公式 Really Simple SSL
All In One WP Security & Firewall
『All In One WP Security & Firewall』は、WordPressを利用する際に最低限しておきたいセキュリティ対策ができる総合セキュリティプラグインです。
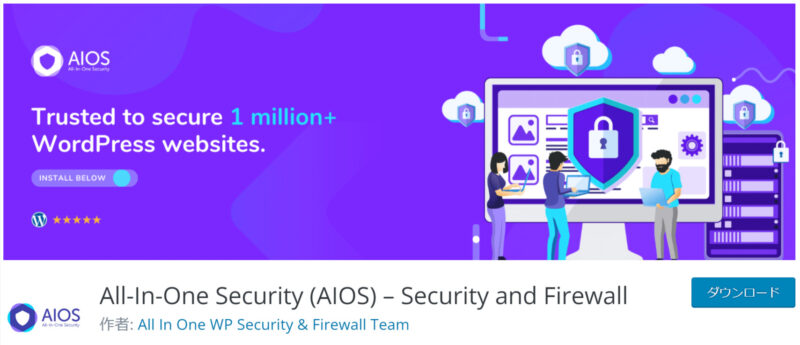
画像;WordPress公式 All In One WP Security & Firewall
TablePress
『TablePress』は、HTMLやCSSを知らない初心者の人でも、簡単な操作で表を作成することができるプラグインです。

Lazy Load
『Lazy Load』は、ページ表示速度を改善してくれるプラグインです。
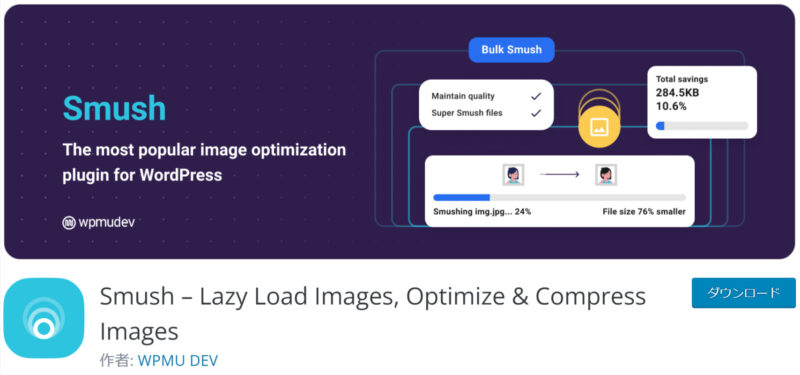
コンテンツ内に画像がたくさんあると、全ての画像がダウンロードされてからページが表示されるので、表示速度が遅くなる原因になりますが、Lazy Loadでは、ページをスクロールして必要な分ずつ画像を表示させるようにするため、表示速度の改善がはかれるのが特徴です。
このプラグインを有効化することで、サイト内に使用されている画像の読み込みを後回しにして、テキスト部分を先に読み込んで表示することでページ速度を上げているものとなります。
インストールして有効化しておくだけで機能してくれるので、面倒な設定などは極力避けたいという人にはおすすめです。
Aurora Heatmap
『Aurora Heatmap』は、サイトにアクセスしたユーザーのクリック形跡などの動きを可視化するヒートマッププラグインです。
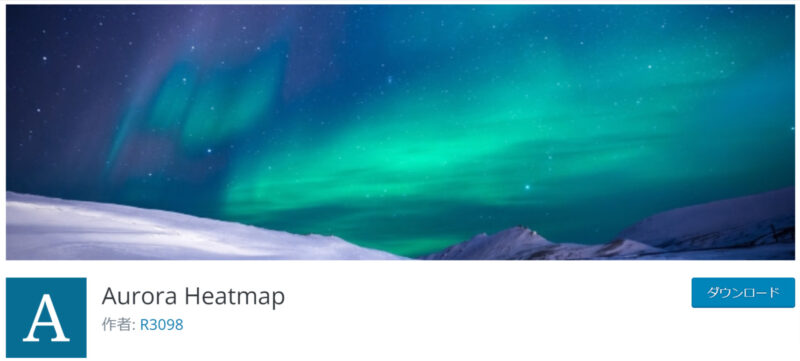
ユーザーのクリック形跡を確認することで、ユーザーの興味のある箇所やサイト内の動きを確認して、Webページの改善に役立てることができます。
注意点について
プラグインはWordPressでブログや、Webサイト制作・運営をする上で欠かせない仕組みのため、最大限に利用したいと思います。
しかし、プラグインであれば何でもインストールして有効化すれば良いというものではなく、使い方次第では反対にサイトに悪影響を及ぼす可能性もあるので注意が必要です。
以下では、プラグインに関する注意点についても紹介します。
プラグイン導入のしすぎは危険
プラグインは確かに便利なツールなので、自分にメリットがあり、使えそうなものはどんどんWordPressに追加したいですよね。
しかし、導入しているプラグインが多すぎるとデメリットが発生します。
一番のデメリットは、サイトの表示速度の低下です。
プラグインの種類にもよりますが、サイト表示の際に機能するプラグインが多くなると、同時にいくつものプラグインが稼働してしまい表示速度が落ちてしまうことがあります。
他にもどちらか一方のプラグイン利用であれば問題はないが、相性の悪いプラグイン同士だと機能が干渉してしまいエラーが発生するなど、ブログやWebサイト運営に支障をきたす可能性があります。
機能重複を確認
プラグインの中には、1つのプラグインでいくつもの機能を兼ね備えた便利なプラグインがあります。
非常に優秀ではあるが故に、他のプラグインと機能が重複してしまい不具合を起こしてしまうこともあることを理解しましょう。
この場合も、先ほどの症状と同じようにサイト表示速度の低下やエラーでサイト自体が表示されないと場合があります。
この機能の重複に関しては、サイト表示関連のプラグインでエラーが出た場合はエラーが出ていることで気付くことができます。
しかし、SEO対策関連のプラグインの場合は直接エラー表示がなく不具合が出ていることにすぐに気付けないので、判明した時にはアクセス数が激減して回復にも数か月や年単位で対策を講じなくてはいけない状況になることもあります。
定期的に更新確認
プラグインは、基本的にプラグインの開発者によって定期的にアップデート対応されます。
これによりプラグインの新機能追加や脆弱性の改善などが行われ、より安全にサイト運営が可能となります。
しかし、一部のプラグインの中には開発者が完全に更新を止めてしまい、機能やセキュリティも古いバージョンのまま放置されるケースもあります。
そうなるとWordPress自体の新しいバージョンに対応できなくなったり、新たに発見された脆弱性によりプラグイン経由で不正ログインやサイト改ざんなどの被害にあう危険性が出てきてしまうので注意が必要です。
この対応策には、欲しい機能を追加できるプラグインの中でも定期的に更新がされているプラグインを優先的に選ぶ必要があります。
人気やダウンロード数の確認
プラグインを探す際には、検討しているプラグインの評価が良く人気があること、ダウンロードされているプラグインかどうかも確認しておいた方が安全です。
もちろん、用途が特殊なものでダウンロード数が少ないだけで優秀なプラグインも多数存在します。
しかし、人気が少なくダウンロード数が少ないということは、それだけネット上にそのプラグインに関する情報が少ないことを指しています。
そうなると問題なく機能している場合は大丈夫ですが、何かしら不具合が発生した場合にネット上には解決に繋がる情報は少なく、自力で解決しなければいけなくなる可能性があります。
なお、Wordpress公式サイトが用意してくれているサポートフォーラムに質問を投げることは無料でできるので、場合によっては活用することで問題解決できる場合もあります。

プラグインの導入方法について
最後に、「プラグイン」をWordPressに導入する方法について紹介します。
管理画面からの導入方法
『管理画面からの導入方法』について解説します。
まず、管理画面からプラグインを検索してインストールと有効化の方法についてです。
WordPress管理画面のダッシュボードに移動し、左サイドバの「プラグイン」→「新規追加」をクリックしましょう。
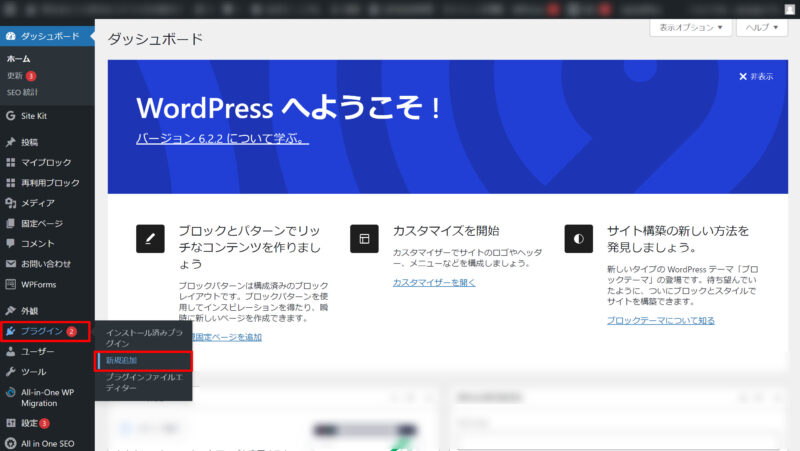
表示された画面右上にある検索ボックスに、探しているプラグイン名もしくは、欲しい機能(問い合わせフォーム)を入力することで該当プラグインが一覧で表示されます。
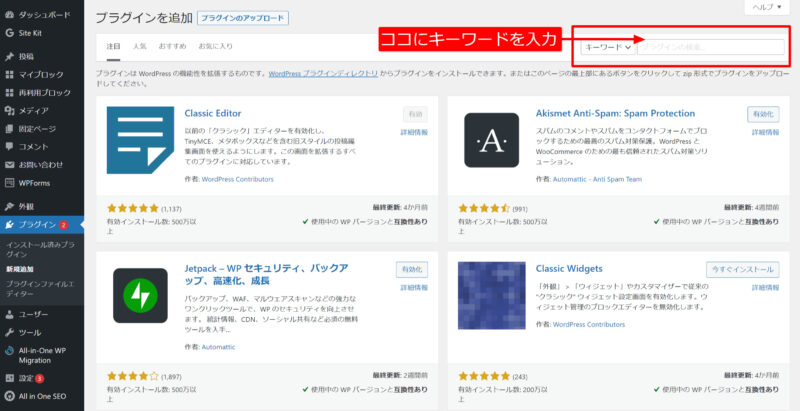
あとは、「今すぐインストール」をクリックし、ダウンロードが完了した時点で画面に表示されている「有効化」をクリックすれば導入完了です。
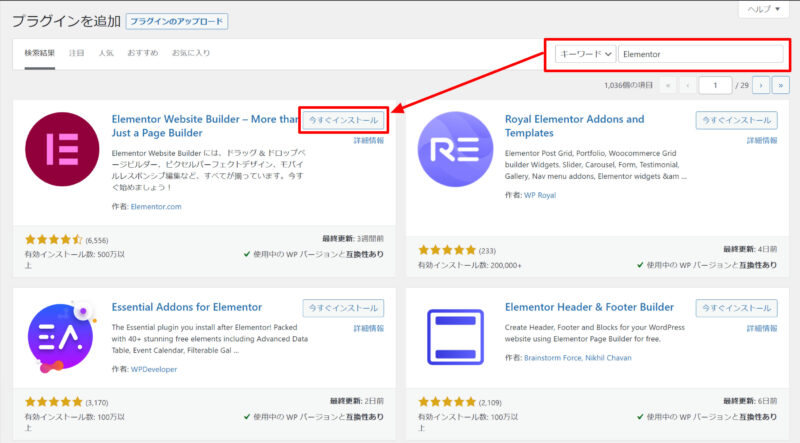
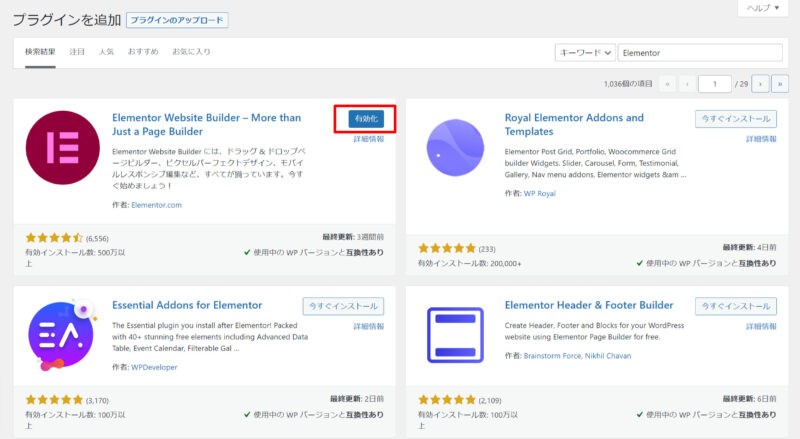
※プラグインによっては、有効化後に詳細設定が必要なものもあるので各自で確認してください。
WordPress公式サイトからの導入方法
次に『WordPress公式サイトからの導入方法』について解説します。
まず、WordPress公式サイトにアクセスし、プラグイン検索ページに移動しましょう。
ページ表部に検索窓があるので、そこに探しているプラグイン名もしくは欲しい機能(問い合わせフォーム)を入力することで該当プラグインが一覧で表示されます。
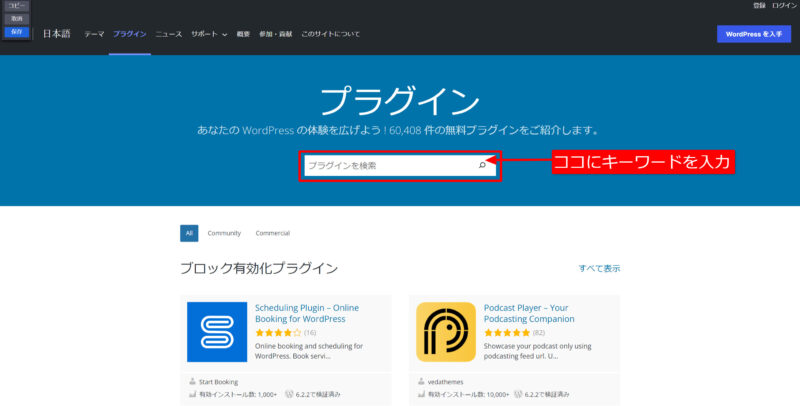
ここから導入したいプラグインを選択し、表示された画面にあるダウンロードボタンを押してプラグインのデータを入手しましょう。
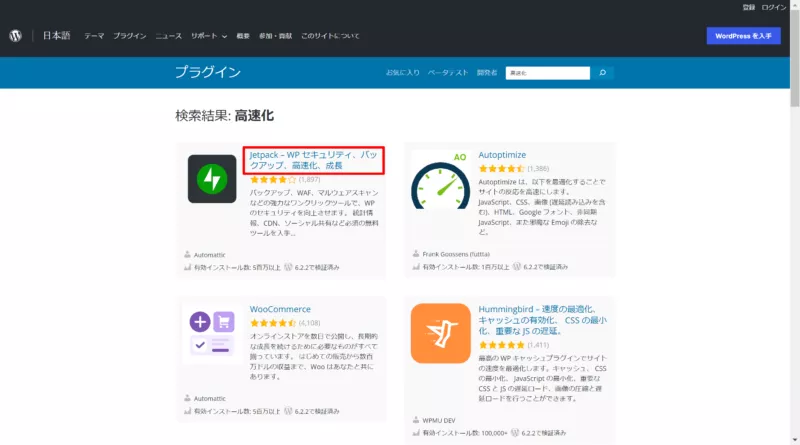
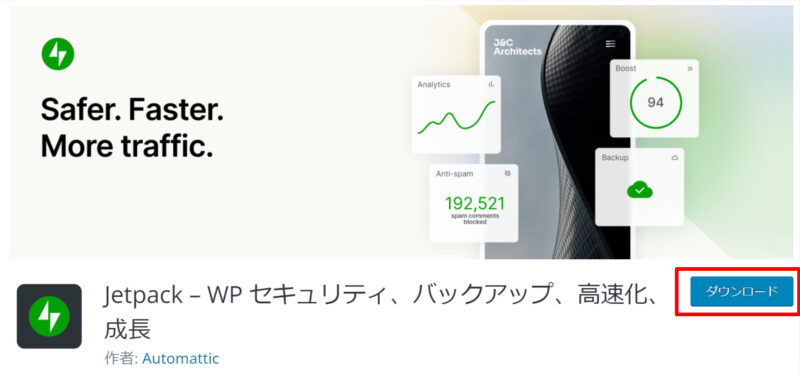
プラグインのzipファイルを入手出来たら解凍せずにWordPress管理画面の「プラグイン」→「新規追加」へ移動しましょう。
ページ上部にある「プラグインのアップロード」をクリックし、表示されたファイル選択画面から未解凍状態のプラグインを選択し「今すぐインストール」を押しましょう。
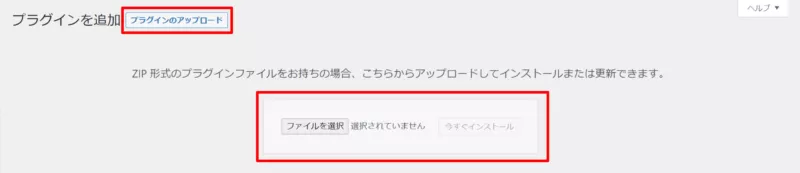
あとは、環境次第ですが数秒でインストールが完了するので、そのあとに「有効化」をクリックしましょう。
そうすることでWordpressへの導入が完了します。
まとめ
この記事では、『初心者が導入すべき厳選プラグイン』について解説させていただきました。
今回ご紹介したプラグイン以外にも、「こんな機能があったらいいな」と思った時は、ぜひWordPressのプラグイン検索で探してみてください。
WordPressについて、以下のような記事もまとめていますので、ぜひ参考にしてください。
【WordPress】「SSL」の必要性と設定方法について@初心者向け

